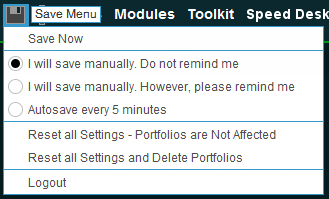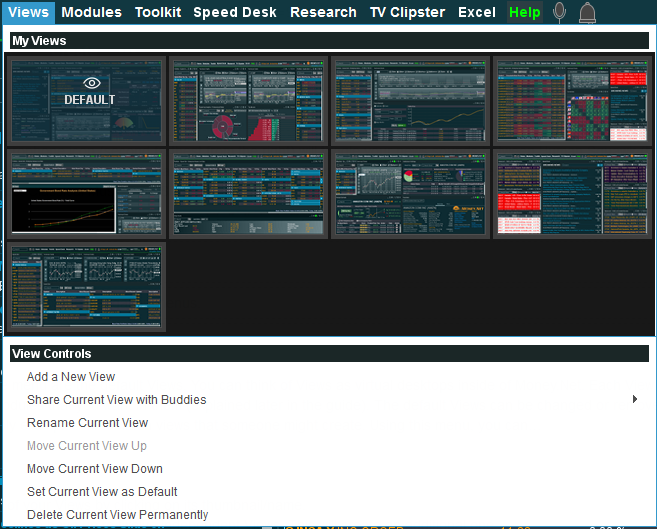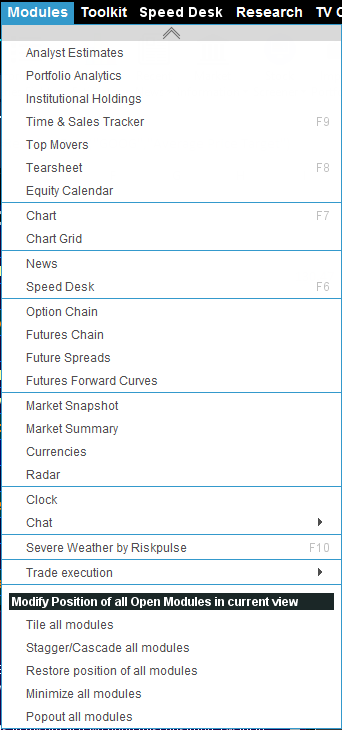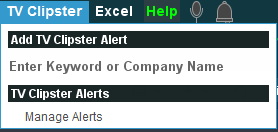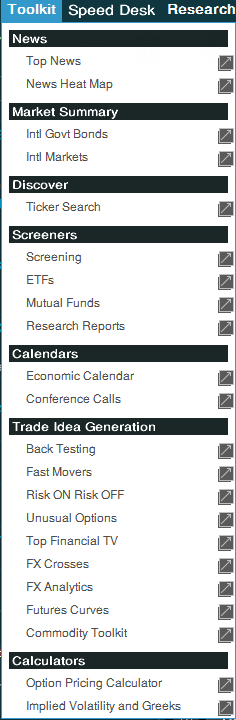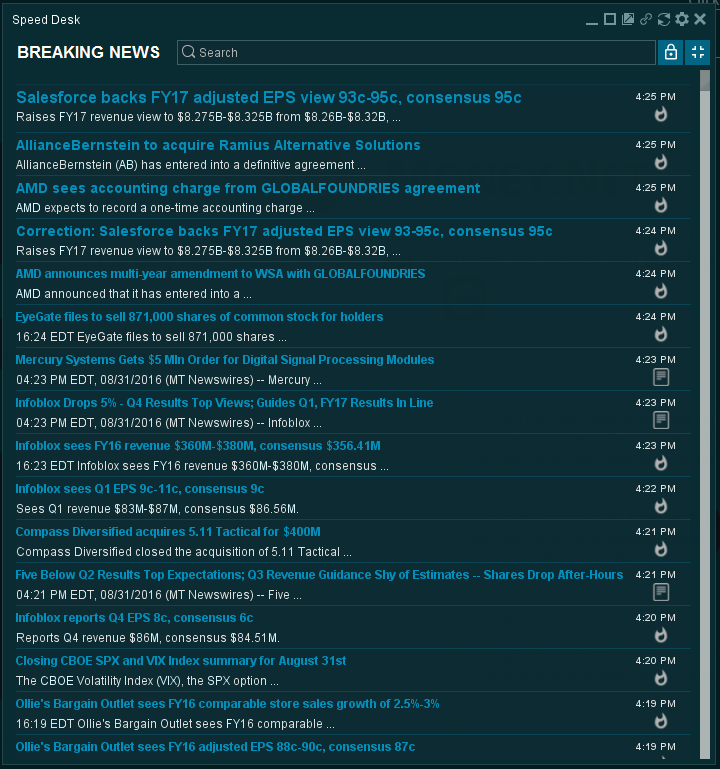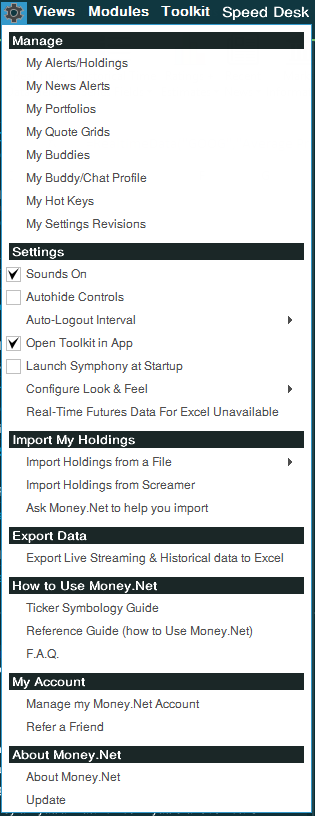If you have any questions, you can reach us in several ways
1. Toll Free Support Line : +1-888-860-4800 option 1
2. Email Support : support@money.net
3. Chat Support on the help page.
For billing queries, you can reach us in one of two ways:
1. Toll Free Support Line : +1-888-860-4800 option 2
2. Email Billing : billing@money.net
Money.Net can be run in two ways
1. From the downloadable desktop application. This is the recommended way to run Money.Net and is the best solution if you are using your own computer. The installation required is much smaller than a full Java installation and you will note improved speed and stability. You can get the desktop application by going to www.money.net/download.
2. In a web browser (like Internet Explorer or Firefox). To run in a browser you will need install a free browser plug-in called Java. You can get Java by going to www.java.com. This is a good solution if you are using a computer that is not your own or that you do not have permission to install software on.
| Note |
|---|
| Note: As of April 2014, Chrome no longer supports the plugin required to run Java. Please use an alternate browser or the downloadable desktop version of Money.Net. |
Quick Links:
| Table of Contents | ||
|---|---|---|
|
Money.Net Platform Overview
In Money.Net, you can create up to twenty completely customizable views. In each view, you can add multiple modules, resize modules, and customize all colors and settings for each module.
Top Banner Area
The top banner area is a permanent header.
Search: The search bar allows for you to type in ticker symbols and immediately pop open a Tear Sheet overview, or send to other module types.
Indices/Stocks: The default top banner shows the three main US Equity Indices (DOW, S&P, NASDAQ) and 2 or 3 other stocks. You can fully customize this top banner and show up to six indices and/or stocks (depending on your screen size and resolution). To customize your top banner, click on the Settings wheel and then on "Configure Top Banner". Enter your labels (what you want to see them called) in the left hand blanks and the ticker symbols in the right hand blanks. Click OK. Make sure to click the save icon when finished and choose “Save Now”. (shown to the right).
Navigation Menus: In the top banner are the main navigation and preference menus. From left to right they are the: Save Menu, Settings Menu, "Views", "Modules", “Toolkit”, "Speed Desk", "Research", “TV Clipster”, and
"Excel” (shown to the right).
“Help” menu: The help menu selection next to Settings will open our easy to use contact form in your default web browser. You can also access live support chat on the bottom left of that page.
News Sounds Icon: The microphone icon (second farthest from the right) will toggle your news sounds between Human Squawk (breaking news read by a live person), Automated Squawk (major headlines read out loud by computer), simultaneous Automated and Human Squawk, Bell Ding for major headlines, Classical Music, and Silent.
How to Navigate
In this section we will cover each of the navigation menus.
Views
The first nine entries in the menu are the default Views. You can think of Views as virtual desktops inside of Money.Net. Each View can be customized to have any modules that you want in them (explained later in the guide). The default Views can be changed or removed at your preference. They are simply examples of common views that someone might create.
| Expand | ||
|---|---|---|
| ||
|
The “Views” menu looks like this.
Modules
| Expand | ||||
|---|---|---|---|---|
| ||||
|
The “Modules” menu looks like this.
TV Clipster
Using this menu you can set keywords that will trigger and alert you when your keyword is mentioned on the most popular financial news networks. You simply enter a phrase like “apple” or “Elon Musk” in the blank and press your enter key. To manage your previously created alerts, you can click on “Manage Alerts” in the menu.
The “TV Clipster” menu looks like this.
Toolkit
| Expand | ||
|---|---|---|
| ||
|
The “Toolkit” menu looks like this.
Click the downward chevrons at the bottom to see more choices.
Speed Desk
The Speed Desk is the fastest way to see the most important news of the day when you don't have time to view every headline. For the news hound with a busy schedule.
The Speed Desk looks like this.
Settings
| Expand | ||
|---|---|---|
| ||
|
The “Settings” menu looks like this.
In Money.Net, you will be employing modules to view the data that you want to see. As discussed earlier in the guide, the default Money.Net view contains examples of several types of modules. There are currently twenty-five types of modules that you can use when setting up your views. Modules can be thought of as a “window” to data on the “desktop” that is a view. Modules can be moved, resized, and named to your liking.
In this section we will cover each of the modules available to you.
There are many features and modules available in Money.Net. Because no two users are exactly alike, there are also a lot of ways to customize your Money.Net experience like changing colors, module sizing, and arranging modules in your Views.
In this section we will cover the major features that you can change and configure.
| Expand | ||||||
|---|---|---|---|---|---|---|
| ||||||
|