Versions Compared
compared with
Key
- This line was added.
- This line was removed.
- Formatting was changed.
| Widget Connector | ||||
|---|---|---|---|---|
|
Adding a Ticker Symbol
Click in the search field in the upper-left corner and type the ticker symbol. Press "Enter" to add the ticker to your watchlist.
(See image to the right).
You can also click on a suggested symbol or click through subcategories to see more specific suggestions.
Image Added
Adding/Removing Column Headers
- Place the mouse pointer in any of the column headers to display the hamburger icon.
(3 stacked lines icon).
Click the hamburger icon to display the menu and click the "Tool Panel" option. (Tool Panel will then become checked).
Another window opens up Click on the Columns button on the right hand side of the component. A panel will slide out with a complete list of all of the column headers to choose from.
Click the check box adjacent to the column header name. A blue check in the box designates that the column header is active within the watchlist. A white An unchecked box designates that the column header has been removed from the watchlist.
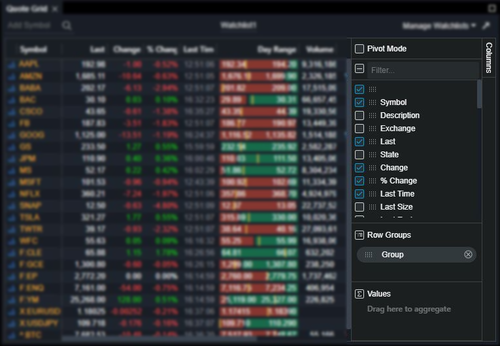 Image Added
Image Added
Importing Watchlists
- Prepare Your CSV watchlist for import.
(See the two images to the right).
Image Removed
- You can do one of three things.
- Manually create a CSV with the single column header Symbol
- Download the Import Template.csv.
- Download a pre-made template here.
- Click on Manage Watchlists at the top right of the component.
- Click on "Import Wacthlist from CSV".
- Navigate to your CSV file and select it.