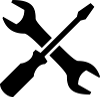Using the Money.Net Ribbon
Once the plug-in has been properly installed, you can also access the real time and historical formulas directly instead of referencing the sheet that we have already made.
The simplest way to utilize the Money.Net Excel Add-in is to use the Money.Net Ribbon. This will help you to quickly get the data that you want into your spreadsheet with minimal formula editing. The Money.Net ribbon will appear at the top of the Excel sheet in the menu section that contains File, Home, etc. You can see what it looks like to the right.
To insert a Real Time, Historical, Economic Field, Commodity, News, or Tools formula, simply click on an empty cell in Excel. Then click on the appropriate button in the ribbon and navigate the menu structure to select your desired data point. Once the formula has been entered, you can modify the functions to your desired symbol, start and end dates, etc.
You can also see a quick explanation of the Money.Net Ribbon in the fourth worksheet of the sample document, titled Ribbon explanation.
| Note |
|---|
Note: If you do not see the ribbon after installing the add-in, please contact support@money.net. |
Real Time Data Fields
Real Time data will follow the function format:
=RealtimeData(“SYMBOL”,”Field”)
where SYMBOL needs to be replaced with the preferred Money.Net ticker symbol and Field needs to be replaced with one of the real time data field names below.
| Note |
|---|
Note: The quotes need to remain in place if you are typing the Ticker/DataField in directly. They need to be removed if you are instead referring to another cell that contains the text. |
Click here for a list of all available Real Time Fields
| Tip |
|---|
example: To find the last trade size for Apple, you would use: |
Historical Time Series Fields
Historical data will follow the function format:
=HistoricalData(“SYMBOL”,”Field”,”Start”, “End”, “Frequency”)
where SYMBOL needs to be replaced with the preferred Money.Net ticker symbol, Field needs to be replaced with one of the historical data field names below, Start needs to be replaced with your beginning date, End needs to be replaced with your ending date, andFrequency needs to be replaced with a frequency option mentioned below.
| Note |
|---|
Note: The quotes need to remain in place if you are typing the Ticker/DataField in directly. They need to be removed if you are instead referring to another cell that contains the text. |
Click here for a list of all available Historical Fields and frequencies.
The available frequency options for Historical Stock Data are:
Daily, Weekly, Monthly, Annually, Quarterly
The available frequency options for Historical Fundamental Data are:
Annual, Annual (As Reported), Quarterly, Quarterly (As Reported), Trailing Twelve Months, Trailing Twelve Months (As Reported), Annual (Most Recent), Quarterly (Most Recent), Trailing Twelve Months (Most Recent)
| Tip |
|---|
| example: To find the daily historical close price for Apple from 2/16/2016 to 5/16/2016 , you would use: =HistoricalData("AAPL","Close","2/16/2016","5/16/2016","Daily") |
Economic Fields
Economic Fields uses a similar format to Historical data:
=HistoricalData(“FIELD”,”COUNTRY”,”Start”, “End”, “Frequency”)
where FIELD needs to be replaced with one of the preferred economic fields mentioned below, COUNTRY needs to be replaced with one of the country codes mentioned below, Start needs to be replaced with your beginning date, End needs to be replaced with your ending date, and Frequency needs to be replaced with a frequency option mentioned below.
| Note |
|---|
Note: The quotes need to remain in place if you are typing the Ticker/DataField in directly. They need to be removed if you are instead referring to another cell that contains the text. |
Click here for a list of all available Money.Net economic fields and country codes. It is highly suggested for ease of use that you use the ribbon functions to choose your economic field and then simply modify the dates.
The available frequency options for Common Economic Fields are:
Daily, Weekly, Monthly, Annually, Quarterly
| Tip |
|---|
example: To find the 30-Year Treasury (Constant Maturity Rate) from 5/18/2011 to 5/18/2016, you would use: =HistoricalData("30-YEAR TREASURY CONSTANT MATURITY RATE","USA","5/18/2011","5/18/2016","Yearly") |
Commodity Fields
Common Commodities uses a similar format to Historical data:
=HistoricalData(“FIELD”,””,”Start”, “End”, “Frequency”)
where FIELD needs to be replaced with one of the preferred commodity fields mentioned below, The second set of quotes should remain blank,Start needs to be replaced with your beginning date, End needs to be replaced with your ending date, and Frequency needs to be replaced with a frequency option mentioned below.
| Note |
|---|
Note: The quotes need to remain in place if you are typing the Ticker/DataField in directly. They need to be removed if you are instead referring to another cell that contains the text. |
Click here for a list of all available Money.Net commodity fields. It is highly suggested for ease of use that you use the ribbon functions to choose your economic field and then simply modify the dates.
The available frequency options for Commodity Fields are:
Daily, Weekly, Monthly, Annually, Quarterly
| Tip |
|---|
example: To find Baltic Dry Index from 5/18/2011 to 5/18/2016, you would use: =HistoricalData("Baltic Dry Index","","5/18/2011","5/18/2016","Yearly") |
News
News uses the following format:
=News(“SYMBOL”,”Field”)
where SYMBOL needs to be replaced with the preferred Money.Net ticker symbol, and Field needs to be replaced with a news field option mentioned below.
| Note |
|---|
Note: The quotes need to remain in place if you are typing the Ticker/DataField in directly. They need to be removed if you are instead referring to another cell that contains the text. |
Click here for a list of all available Money.Net news fields.
| Tip |
|---|
example: To find the latest headline for APPL, you would use: =News("AAPL","Article") |
Import Portfolio
The Import Portfolio feature will allow you to bring your Money.Net portfolios directly into Excel without having to copy and paste all of them. It uses the following format:
=mnChains("portfolioName","ListType=Portfolio")
where portfolioName needs to be replaced with the name of the Money.Net portfolio you wish to import.
Additional arguments are available in the ribbon that will allow you to import your portfolio with base prices, shares held, or both. The formulas for that will follow the respective formats:
=mnChains("portfolioName","ListType=Portfolio","IncludeField=Holdings Base")
=mnChains("portfolioName","ListType=Portfolio","IncludeField=Holdings Shares")
=mnChains("portfolioName","ListType=Portfolio","IncludeField=Holdings Base","IncludeField=Holdings Shares")
| Tip |
|---|
example: To retrieve your portfolio named "Equities 1", you would use: =mnChains("Equities1","ListType=Portfolio") |
Analytical Toolkit
The Analytical Toolkit section of the ribbon contains some specialty features and calculators.
/wiki/spaces/reference/pages/15040556