Navigation
Zane Ullman (Unlicensed)
Garland Brown (Deactivated)
Adding a Component
Adding a component to your view has become easier. Simply click the menu in the upper left corner and then click on your desired component. You will then get presented with "drag to location" prompt.
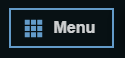
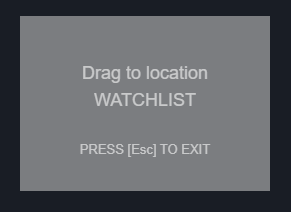
Dragging to a New Section
Drag the box toward the desired location on the screen. You will see a white outline change change size to give you an indicator of where the new component is going to be placed. You have several convenient places that you can drag to:
- Left 1/2
- Right 1/2
- Top 1/2
- Bottom 1/2
- Entire Section
Dragging to the entire section will create a new tab (mentioned in the next section).
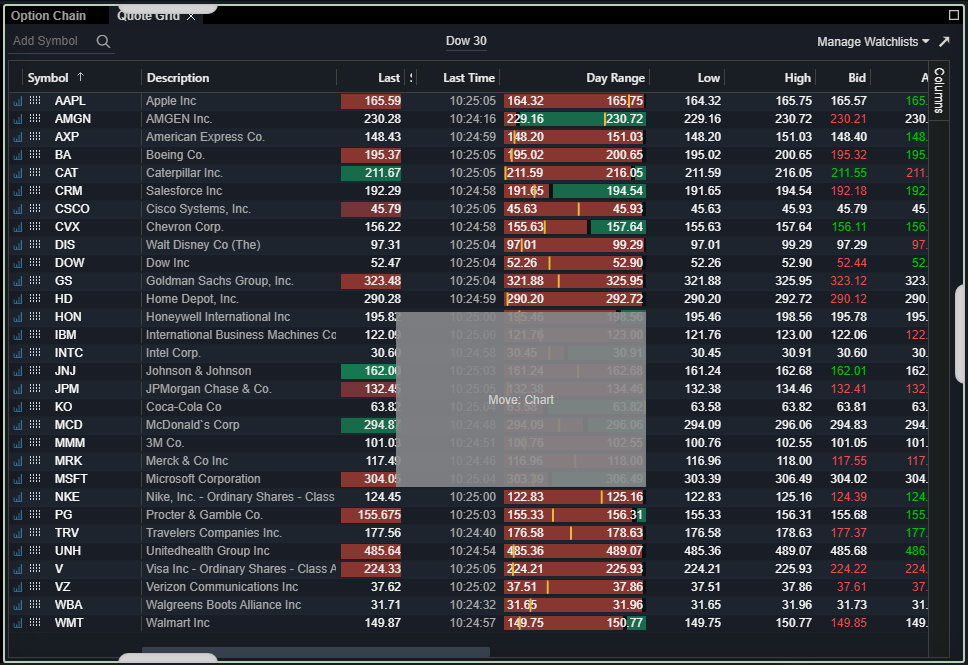
Dragging to a New Tab
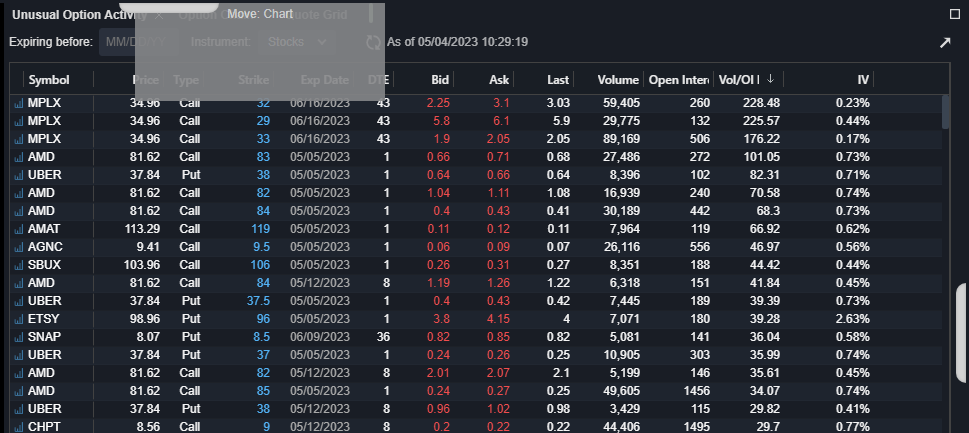
Popping Out
You can pop out a component into its own separate browser window so that you can move it independently to other places on your screen (or to other secondary screens).
Simply click the popout icon ( ) in the upper right section of a component.
) in the upper right section of a component.
You can also perform this right from the components menu by clicking the same icon.
Modifying a Component
Resizing
You can resize the components you have on screen horizontally or vertically by mousing to the edge in between them. When the pointer changes to a double arrow you will will be able to click and drag the boxes to the desired size.
This will cause the adjacent module to lose or fill in the space that you have modified so that the maximum screen will be used at all times.
Moving
Moving a component is a lot like dragging to a new tab. Click the tab (or title bar) of the component that you would like to move and then drag it to the desired area and snap it into place.
Maximizing and Restoring
You can maximize any component on the fly so that you can more easily find things in it. The icon to do this can be seen to the right.
Once maximized, the maximize button will turn into the restore button (which will put your module back to the size it was before).
